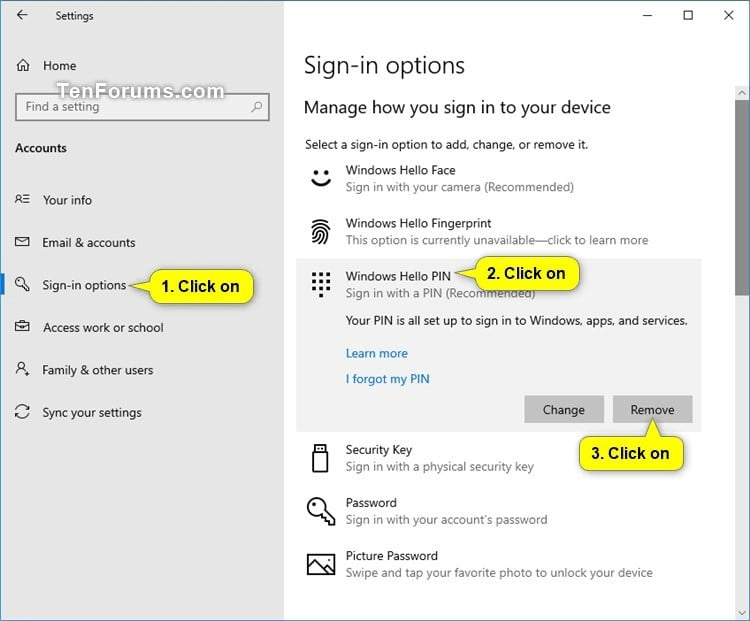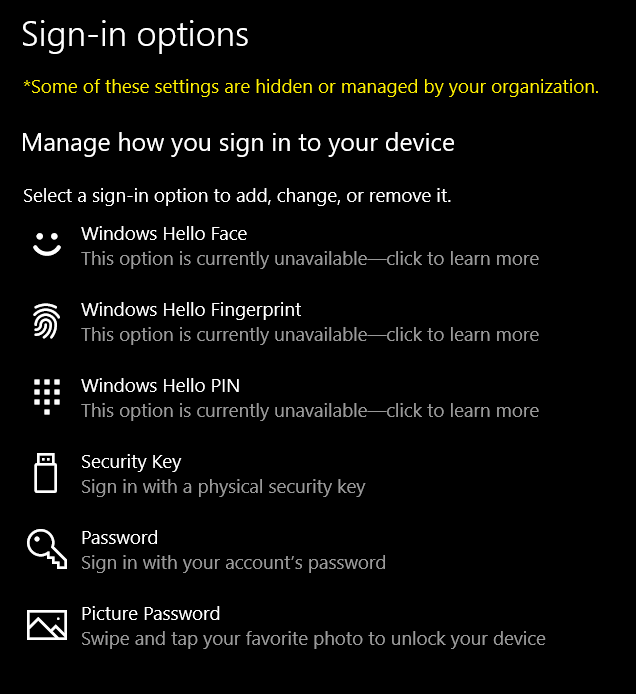If disabling the Windows 10 login password isn’t enough, you can go a step further and remove it entirely.
After completing step four, restart your Windows to check if it will boot up directly without requiring a password. A window will appear, prompting you to enter the account name and password you need to type in to enable automatic login.ĥ. When the new window pops up, uncheck the box for “user a must enter a user name and password to use this computer” and click OK to save changes.Ĥ. Once the dialog box opens, type in “netplwiz” and click OK to proceedģ. With that in mind, here’s a simple step-by-step guide on how to disable the Windows 10 login password:Ģ. To do this, you’ll have to complete a different set of actions, as it is a more sensitive action from a security standpoint. This is that disabling your Windows 10 login password doesn’t mean that you’re removing it entirely. How to Disable Windows 10 Login Password?īefore we take a closer look at how to disable the Windows 10 login password, we want to note an important caveat. Read on and learn how to login to Windows without a password while avoiding any security risks. Luckily, there are ways how to log in without a password on Windows 10 without putting your sensitive information in danger.
Having to enter a password every time you turn on your Windows 10 device can be a hassle, especially if you use a tough and complex combination.